
The remote tree can be shown anytime by clicking on the remote tree icon in the toolbar. A tree is also available for the remote side, but it is hidden by default. There's only one addition: The folders on your machine are arranged in a tree for faster navigation.
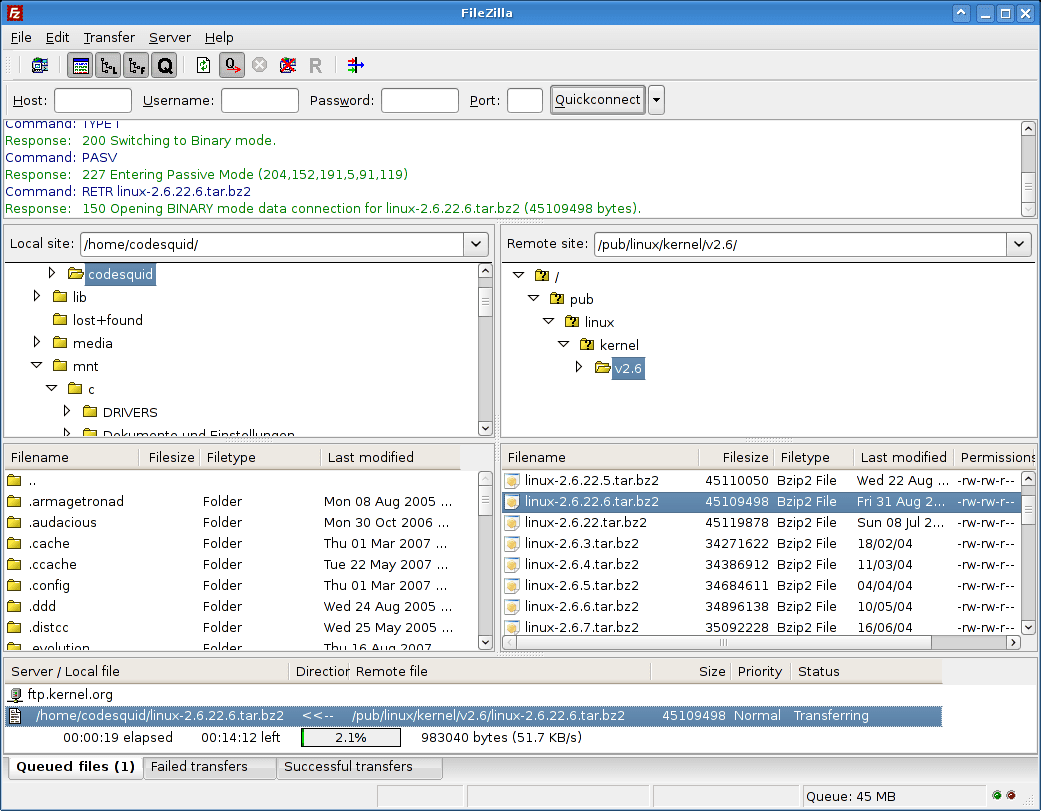
Navigating on your machine Navigating on your machine works almost like navigating on the server. This folder allows you to go up to the parent directory of the current folder. You may also right-click the file and folder list and select Open from the context menu to change the current folder. You can change the current folder by double-clicking a folder or by entering the folder name into the edit field and pressing enter. The current folder is listed in the edit field on the top.

The interface for FileZilla looks like this:Ĭonnecting to an FTP serverThe Quick Connect bar (pictured below) is where you enter the information for connecting to your home directory Using FileZillaOnce you have FileZilla Installed, you can open the program from either the Desktop or Program Files menu (depending on where you put the icons). Once you have chosen those options you can the proceed with the install. Wits recommends you run in Secure mode (which does not store your password) And that you use the recommended XML file to store it's settings. In addition to the usual License agreements and such, you will be presented with the following screen: Installing is as simple as downloading the. It also has the advantage of supporting SFTP (secure FTP).įilezilla home site: Installing FileZilla Filezilla is an open-source FTP program that is free to download and use. FTP (File Transfer Protocol) is used to transfer files from one computer to another over a network.


 0 kommentar(er)
0 kommentar(er)
